因為自己並沒有能力去自己架設主機及維護主機,一直以來就是以網路上可以提供的免費服務為主,就連學校的網站服務,除了基本的Xoops及公告欄外,也幾乎都以google的免費服務來架設了。
上週末在噗浪上看到教育界的噗友的這篇,腦中突然想到這個基本的需求可以使用google sites來達成,因為Google sites已經可以將Google 文件的各項功能整合在一起了,只要結合Google表格及表單(線上問卷),再使用Google sites來將其整合在同一個介面中就可以達成多人共筆的目的了。
Google Sites(協作平台)基本操作介紹
新增頁面:
進入google 協作平台後,如要在側欄加上新頁面,直接按一下右上方的(建立頁面)就可以了。在這裡除了首頁外,我已經建好了三個子頁面了。
編輯頁面:
如要針對某一頁面進行編輯,則先在左方側欄點選該頁面,再按下右上方的(編輯頁面)即可。
介紹完基本的功能後,接下來就要進入本文的重點,如何利用Google Sites整合Google 文件來達成不需註冊就能多人共筆的目的。
我們目前需要的功能是:可以讓使用者不需註冊,就可以新增資料,同時又可以將使用者輸入的資料呈現出來(也就是多人共筆的功能),而在google 文件的試算表中,除了一般的EXCEL基本功能外,還有一個非常實用的功能-試算表表單(線上問卷),有關於試算表表單的介紹請參考我以前寫過的使用google文件來製作線上問卷調查,所以,我們就可以利用Google 試算表表單來讓使用者輸入資料,再同時將該試算表表單的結果發佈出來,再利用Google sites同時將輸入的試算表表單及試算表結果整合在同一個頁面就可以了。
Step 1:
因為要同時呈現輸入及結果的試算表,所以我們在要編輯的頁面中,先點選(版面配置),在這裡我選擇(兩欄式-簡明),如下圖,版面會變為二欄,這樣我就可以在左方欄插入輸入的表單,在右方欄插入試算表結果,如果你的輸入表單中問題較多,也可以考慮將版面直接使用單欄式,先在上方插入輸入表單,在其下方再另外插入結果表單這樣更可以完整呈現使用者輸入的資料。
Step 2:
在左方欄插入試算表表單,如下圖所示。
Step 3:
在右方欄插入試算表結果,如下圖所示。
Step 4:
最後,按下頁面右上方的(儲存),就完成了。
| 呈現出來的畫面請點這裡:經典討論噗列表 |


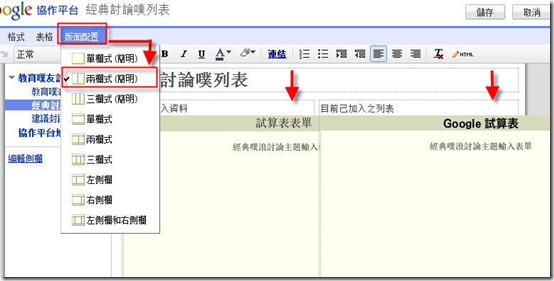




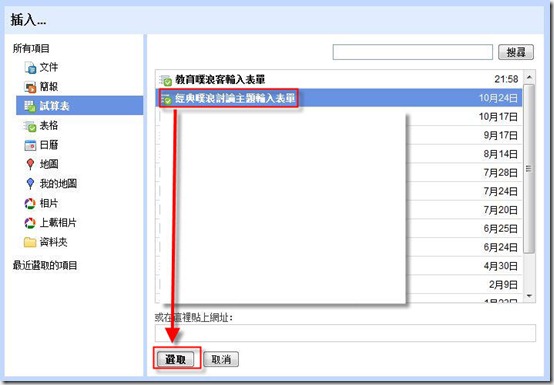
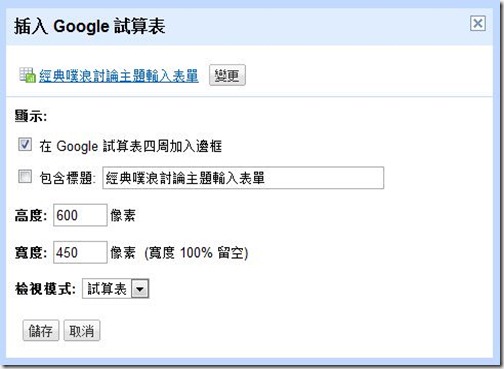

請問您可以教教如何修改google線上問卷的樣式嗎?感謝您!
回覆刪除