| 網路環境: 所有電腦都在同一台IP分享器下 --------------------------- 所需軟體: Vista 或Windows7電腦端:FileZilla FTP Server XP電腦端:NetDrive |
Vista 或Windows7電腦端:
FileZilla FTP Server安裝設定教學
Step 1:
安裝FileZilla FTP Server,直接使用它的安裝預設值安裝即可,不需去更改設定。

Step 2:
完成安裝後,出現連接到伺服器的視窗,如下圖,輸入管理者密碼,如以後要讓系統自動連接到伺服器則如下圖所示將勾打起來,再按下OK。
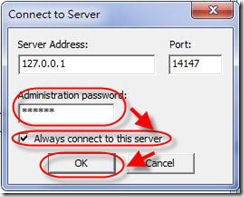
Step 3:
設定使用者,點選下圖所示圖示。

Step 4:
在右邊User下,點選「Add」來新增一個使用者。

Step 4:
輸入使用者名稱,再按下「OK」。

Step 5:
如下圖所示,輸入剛剛新增的使用者的密碼。

Step 6:
設定要分享出來的資料夾,如下圖所示。


Step 7:
設定剛剛分享出來的資料夾的使用者權限,如下圖那樣全勾的話,就是將資料夾的權限全都開出來給使用者,使用者可以自由地新增、刪除檔案或資料夾。
最後,按下「OK」就完成了Vista或Windows7端的設定。
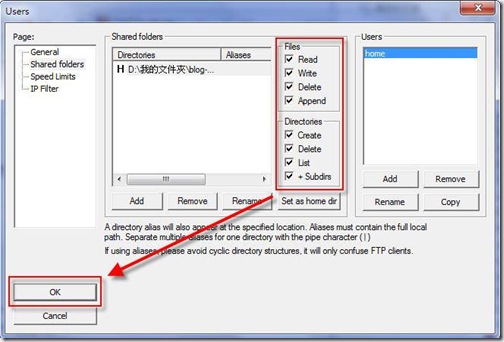
PS:上列教學步驟中,我少抓了一個防火牆的圖,在使用時,記得要讓程式充許通過防火嬙,這樣其他電腦才有辦法連進來唷!
Step 8:
如下圖,打開「命令提示字元」,輸入「ipconfig」,來取得Vista或Windows7電腦的目前ip,像我現在是使用無線網路,所以我要看的就是無線網路的IP,如圖上所示,我的電腦從IP分享器中取得的IP是192.168.1.65,請記得這個IP。

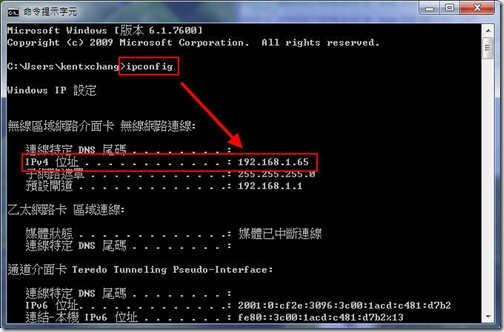
XP電腦端:
NetDrive 安裝設定教學請參考這篇--將FTP掛載為本機磁碟機教學--NetDrive介紹
NetDrive 設定IP:
在「Site IP or URL」中,輸入剛剛記下的「192.168.1.65」,設定虛擬磁碟機代號,我這裡是設定「T」(只要選一個目前沒有用到的就可以了),再來輸入你剛剛在Vista或Windows7電腦端的FTP server設定的使用者名稱及密碼,再按下「Connect」,就可以了。



沒有留言:
張貼留言