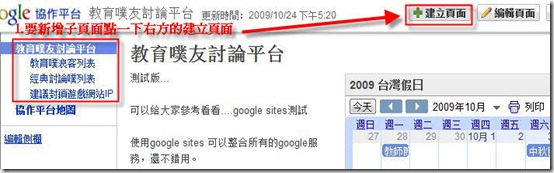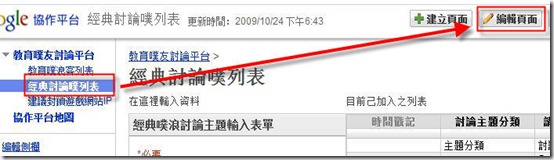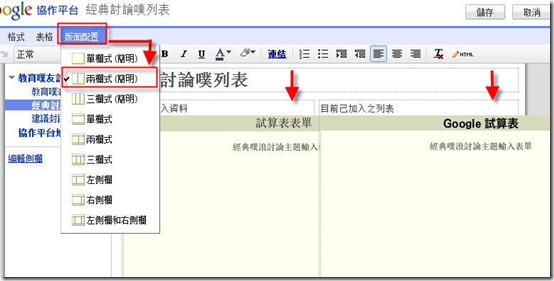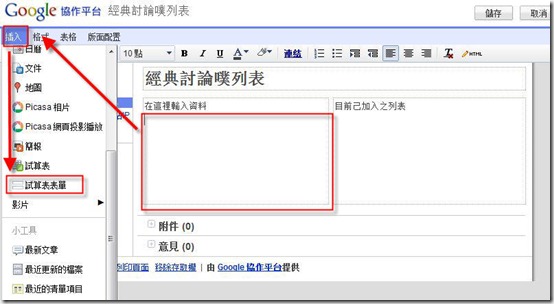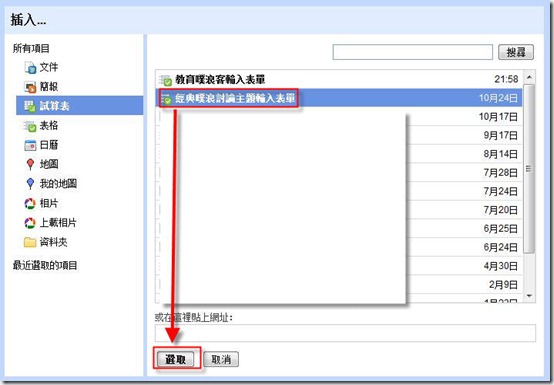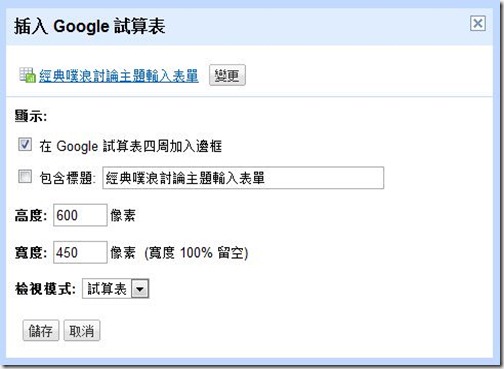剛出生時:
2009年10月28日 星期三
2009年10月26日 星期一
Google sites應用-不需使用者註冊達成多人共筆的目的
因為自己並沒有能力去自己架設主機及維護主機,一直以來就是以網路上可以提供的免費服務為主,就連學校的網站服務,除了基本的Xoops及公告欄外,也幾乎都以google的免費服務來架設了。
上週末在噗浪上看到教育界的噗友的這篇,腦中突然想到這個基本的需求可以使用google sites來達成,因為Google sites已經可以將Google 文件的各項功能整合在一起了,只要結合Google表格及表單(線上問卷),再使用Google sites來將其整合在同一個介面中就可以達成多人共筆的目的了。
Google Sites(協作平台)基本操作介紹
新增頁面:
進入google 協作平台後,如要在側欄加上新頁面,直接按一下右上方的(建立頁面)就可以了。在這裡除了首頁外,我已經建好了三個子頁面了。
編輯頁面:
如要針對某一頁面進行編輯,則先在左方側欄點選該頁面,再按下右上方的(編輯頁面)即可。
介紹完基本的功能後,接下來就要進入本文的重點,如何利用Google Sites整合Google 文件來達成不需註冊就能多人共筆的目的。
我們目前需要的功能是:可以讓使用者不需註冊,就可以新增資料,同時又可以將使用者輸入的資料呈現出來(也就是多人共筆的功能),而在google 文件的試算表中,除了一般的EXCEL基本功能外,還有一個非常實用的功能-試算表表單(線上問卷),有關於試算表表單的介紹請參考我以前寫過的使用google文件來製作線上問卷調查,所以,我們就可以利用Google 試算表表單來讓使用者輸入資料,再同時將該試算表表單的結果發佈出來,再利用Google sites同時將輸入的試算表表單及試算表結果整合在同一個頁面就可以了。
Step 1:
因為要同時呈現輸入及結果的試算表,所以我們在要編輯的頁面中,先點選(版面配置),在這裡我選擇(兩欄式-簡明),如下圖,版面會變為二欄,這樣我就可以在左方欄插入輸入的表單,在右方欄插入試算表結果,如果你的輸入表單中問題較多,也可以考慮將版面直接使用單欄式,先在上方插入輸入表單,在其下方再另外插入結果表單這樣更可以完整呈現使用者輸入的資料。
Step 2:
在左方欄插入試算表表單,如下圖所示。
Step 3:
在右方欄插入試算表結果,如下圖所示。
Step 4:
最後,按下頁面右上方的(儲存),就完成了。
| 呈現出來的畫面請點這裡:經典討論噗列表 |
2009年10月23日 星期五
Word小技巧--快速抓出Word中的圖片原始JPG檔
上一個課程中介紹了將Word檔壓縮,而在這個課程中,則是要教大家如何將已經插入Word檔中的圖片原始JPG檔抓出來,要使用這個方法有一個先決條件,那就是Word檔不可以經過我上一篇文章--Word小技巧--快速壓縮含有圖片的Word檔--提到的方法壓縮過,有需要將Word檔中圖片原始檔抓出來的人就請跟著以下影片來做吧!
Word小技巧--快速壓縮含有圖片的Word檔
學校在製作成果時常會在Word中插入很多圖片,但因為這幾年來的數位相片像素也越來越高,所以每一張數位照片的檔案也越來越大,往往如果在一個Word檔中插入幾張圖片檔案就會變得超大,有時還會出現一個Word檔有100多MB的情況發生,這麼大的檔案如果要使用電子郵件寄給他人時,就變得非常不方便,那麼我們要如何在不影響到檔案內容的情況下,將Word檔壓縮到可以使用E-mail寄出呢?其實Word是有壓縮圖片的功能的,請大家跟著以下的影片來操作,就可以快速地將檔案壓縮囉!這個方法在PowerPoint中也適用唷!
2009年10月19日 星期一
讓xp電腦可以直接連入Vista或Windows7網芳教學
PS:以下操作是在Windows7下操作的,Vista應該也是大同小異。
2009年10月17日 星期六
轉個彎--利用FileZilla FTP server加Netdrive達成XP連Vista or Windwos7網芳
| 網路環境: 所有電腦都在同一台IP分享器下 --------------------------- 所需軟體: Vista 或Windows7電腦端:FileZilla FTP Server XP電腦端:NetDrive |
2009年10月14日 星期三
實作Wiimote壓感式手(指)套-98/10/21更新
所需材料:
1.電池盒x1。
2.led發射燈泡x1。
3.led插痤x1。
4.兩腳釘x1。
5.粗吸管x1。
6.手套x1。 
所需工具:
1.鉻鐵x1。
2.焊鍚x1。
3.熱熔槍x1。
4.剪刀x1。
一、先在食指部份塞入報紙使食指呈現立體,之後會比較容易將各材料黏到合適的地方。
98/10/20更新說明
建議改為使用小指來製作,因為小指的手指比較短,如果要給學生使用的話,會更適合。
二、剪下約四到五公分的粗吸管,將其剪開壓平,並將其剪成食指寬度,對折。
三、將兩腳釘剪成如下圖。
四、將兩腳釘、二段電線及壓平對折好的粗吸管結合成下圖的樣子,要注意粗吸管對折後兩邊的金屬部份可以接觸到(接觸面越多越好),之後再剪一小片較厚的紙片用熱熔膠貼在兩腳釘兩腳那一端,紙片最好比對折後的吸管長一點。(完成後這端要用來接觸投影幕,所以用一層厚紙來保護電線。)
98/10/20更新說明
這隻手套在這一個星期的使用下來,發現因為按壓面的接觸面積太小了,所以在橫向書寫時會有斷斷續續的問題,所以今天又重做了一隻新的,把原來只使用兩腳釘的兩隻腳的那一個按壓面改為一整片的金屬銅片,小小的測試了一下,橫向移動效果不錯,今天在學校使用了一天,原來斷水的情況沒有再發生了,整體感覺不錯,按壓的靈敏度也比原來小小的接觸面好很多。
五、在食指背面用熱熔膠貼上LED燈插座,指尖適當位置貼上剛完成的粗吸管的圓釘那一端。
六、將電池盒用熱熔膠黏貼於中指、無名指及小指的下方,我只要做食指的手指套,所以圖上我已經將不用的那三指剪下,如果要做完整的手套型式的話,就不用剪了。
(建議如果要剪的話,先用熱熔膠在要剪的部份先黏一圈,這樣剪下後,如果手套品質不好的話,比較不會脫線,像我圖上使用的手套就是品質不好的手套,很容易就會脫線,所以一定要先用熱熔膠黏一圈。)
七、將電線連接起來,並用熱熔膠黏在適當位置,再將手套的下半部剪掉就完成了。
(要做完整手套的不用剪。)
八、使用時,將感應手指套套在右手食指上,其他部份就由中指、無名指及小指握住就可以了。
成品測試影片
穿載示範影片
2009年10月13日 星期二
Wiimote電子白板按壓式手指套使用測試
因此,我馬上動工製作了初版的按壓式感應手套,但後來開學後,就忘了這一件事,直到這一、兩天才又想到,我還沒在班上實測這個按壓式手指套,所以今天在班上就實測了一下,本來以為會不好用或是感應不良,但沒想到實際上使用起來還滿順手的呢!
以下是按壓式手指套的細部圖片及測試影片:
(外觀上真的不是很美觀,但我一直是以實用為取向啦,所以就沒有那麼在意!)
2009年10月8日 星期四
媽!我上電視了!! --Wiimote電子白板,省錢學習又有趣!
上學期中,雲林地方電視台來學校拍攝小朋友,過程中看到我在班上使用Wiimote電子白板,記者覺得很新奇就到我教室來,順便拍了一下我的使用情形及小小的訪問了一下,過了這麼久了,我本來以為不會播出了,沒想到,昨天學校主任打電話給我,跟我說電視上正在播我的新聞,打開一看,原來是我的介紹Wiimote電子白板的新聞丫,雖然只是地方電視台,但是在電視上看到自己真的感覺很奇妙!
2009年10月6日 星期二
班上目前使用的wiimote電子白板設備說明
這學期因為擴大內需的專案,全校各班教室都分配了一部新筆電及一部固定式的短焦投影機,因此,學校打算在全校各班教室安裝wiimote電子白板,目前已經完成二間教室的wiimote電子白板設備,以下是我在我們班上的設備配置情況、小朋友上課使用的情況的影片以及我所製作的LED感應設備的照片。
@班上設備的配置@
@小朋友上課使用的情況@
@我所製作的LED感應設備@
1.花俏的愛的感應小手
2.試用中的按壓式感應筆
3.基本款的按鈕式感應筆
4.先進的感應手指套(外觀真的好醜)
5.實用加長型愛的感應竹棍(長的真的很好用唷!)
2009年10月4日 星期日
型男大主廚--海鮮番茄義大利麵
今天中午試做了以下的食譜,還滿容易的,也滿好吃的,對義大利麵有興趣的人可以試試看唷!!
|
詹姆士教你做─番茄海鮮義大利麵 |
|
食材:
調味料:
|
|
做法
|
使用免費微軟copilot來整理PDF檔內行程表,並匯入google日曆的方法
你是否經常收到PDF檔的行程表,卻不知道如何將它們整理到你的google日曆中?你是否想要一個簡單而有效的方法,讓你不用手動輸入每一個細節?如果是的話,你一定要看看這篇文章,裡面有一個使用免費微軟copilot的方法,讓你可以輕鬆地將PDF檔內行程表轉換成google日曆事件。 ...

-
常看到有老師在申請Canva教育版帳號時卡關,不知道為什麼上傳了證明文件還是驗證不過,我自己試了一下,只要按我示範的步驟來申請,保證成功(帶快十個老師申請成功了!) 我的方法有一個重點: 請用教育部的mail.edu.tw信箱來申請。 教育部mail.edu.t...
-
百萬富翁小遊戲說明請參考 嘰哩呱啦ABC的這篇 - 第660回–電子白板教學應用-48-百萬富翁-1 遊戲畫面: 在班上讓小朋友玩順便複習成語的實況! 遊戲下載點: 百萬富翁-數學小遊戲 ( 直接點選最下方...
-
你想要用免費的bing來玩ai繪圖嗎?那你就來對地方了!我今天要教你如何用bing來創造出你想要的圖片,不管是可愛的小動物,還是壯觀的風景,都可以用bing來實現! 首先,你需要註冊一個bing帳號,這樣才能使用bing的ai繪圖功能。註冊bing帳號很簡單,只要跟著我...