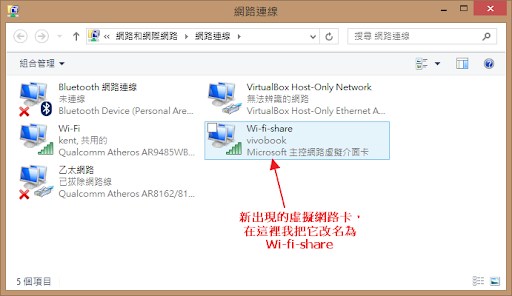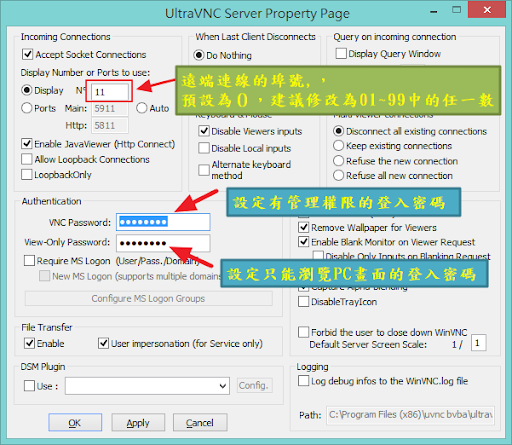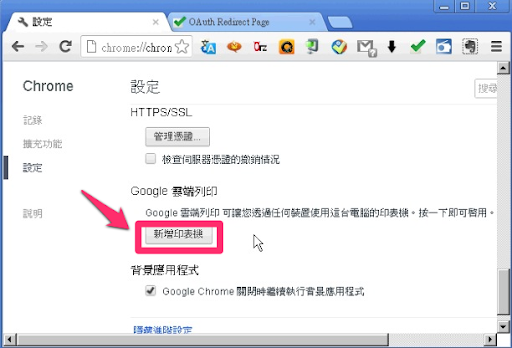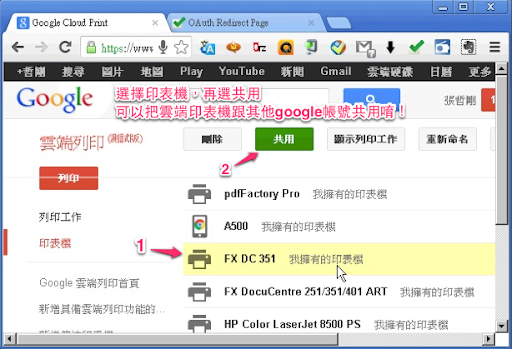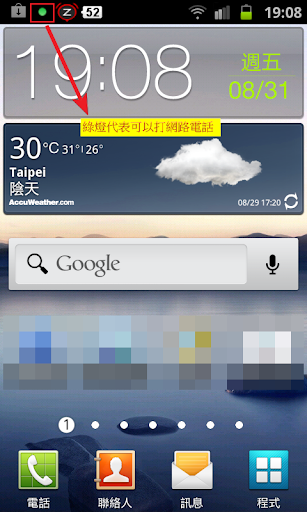今天來談談學校使用安卓平板來當行動學習載具時,系統管理者可以做哪些事。
平板要發下去給學生使用,依我這學期的經驗來說,一定要有一定程度的限制,所以系統管理者這邊一定要先在平板上安裝一些限制學生使用平板的app,當然,也可以直接跟廠商買管理軟體,但說實話,「很貴」(管控+電子書閱讀+廣播+作業繳交系統整個買下來約要五十萬),所以,以下是我自己從Play商店中找到的軟體,也是我目前安裝在學生使用平板的主要管理用APP:
- 正點工具箱:
它有很多功能,但我主要是使用它的「應用鎖」的功能,它可以讓我們把不想給學生使用的APP加上密碼,讓學生沒辦法自由開啟該APP,建議使用它把「設定」、「Play商店」、「工作管理員」都上鎖,鎖上「設定」可以不讓學生亂改一些不該改的東西,像是本學期,本班學生已經發生多次自己幫平板加密碼,結果又忘了密碼的情形,最後只能送回原廠還原平板,而「Play商店」一定要鎖,不然學生會狂下載一些不好玩的遊戲回來下課偷玩,至於「工作管理員」的部份,一定要鎖,而且是有其他相關可以關閉背景執行程式的APP都要鎖,不然,只要使用可以關閉背景執行程式的APP來把「正點工具箱」關掉的話,所有的程式就會全都解鎖了,一定要注意。 - Wifi Manager:
第三方的無線網路管理程式,因為「設定」已經被我用應用鎖鎖起來了,學生沒辦法自己設定無線網路的連線,所以我改安裝這個APP來讓學生可以設定無線網路。 - SyncMe Wrieless:
平板利用網芳定時同步特定資料夾的APP,我在每台學生平板上都設定好幾個常用APP的存檔資料夾來定時同步資料到學校的網芳電腦中,也利用這個APP來設定網芳中某個資料夾會自動定時把檔案上傳到每台學生平板的特定資料夾中,用這個方法來收學生的作業及派發要給學生的檔案,因為是在背景作業,所以,可以省去很多學生上傳作業或下載檔案的麻煩。
我設定平板到網芳的路徑有:
/voice/-->acer a700預設的錄音程式存檔的路徑
/Skitch/Skitch images/-->Skitch這個繪圖軟體預設存檔的路徑
/DCIM/-->acer a700預設拍照錄影的存檔路徑 - Kido'z Play Mode(不一定要裝):
如果你想限制學生使用平板的時間,那麼這個軟體也可以裝上去(我只有在某個學生的板子上裝,因為他家長反應他回家都會一直偷玩,所以我才裝上這個,讓他的平板在晚上八點後就無法使用任何APP),這個軟體有幾個主要的功能,「軟體白名單」,「使用時間限制」,「取代原生桌面」 ,有需要的話再裝上,不過它需要在它官網註冊一個管理帳號才能使用,且需每一台個別安裝,無法直接同步所有設定,另外,本軟體配上正點工具箱的應用鎖,可以得到最好的管制效果。
另外,除了以上的管理類APP外,建議管理者在把平板給學生之前,先把平板的APK安裝軟體功能也關掉,並使用google apps來統一管理學生平板的Play商店帳號,直接從google apps的後台來停用學生帳號的Play商店使用權限(我誤會了,Google apps 後台沒這個功能,但有遠端重設PIN碼、鎖定平板及重置平板的功能),還有帳號的密碼也由老師管理,不要給學生知道,不然學生還是可能可以從網頁版的Play商店來自行安裝遊戲,這點一定要注意!
如果能做到以上幾個管制的方法,雖然每一台平板都要手動設定,但設定好之後,學生平板應該就可以有很好的限制效果,可以省去很多後續處理學生平板問題的時間,以上是我這學期給學生使用平板的管理經驗,給各位參考看看。
最後補充一下,如果管理者要幫每台平板安裝相同的軟體,要怎麼做比較快:
- 找一台平板裝上「ASTRO檔案管理器」,用Play商店裝好所有要預裝的APP,然後用ASTRO檔案管理器的「應用程式管理器」的功能來把預裝好的app備份回apk,備份的APK會放在/backups/apps/這個路徑下。
- 把備份好的apk放到會自動派送到學生平板的網芳資料夾路徑下,讓它們被自動派送到每台學生平板。
- 在每台學生平板安裝「易安裝」,開啟後,程式會自動掃描所有的apk檔,並列出該機器沒有安裝過的apk,把所有列出來的軟體都勾選起來,按下安裝「安裝」,系統就會開始一次幫我們把這些apk都裝起來了,但如果你的機器沒有root,每個apk都會出現詢問視窗,要一個一個點選,還是有點麻煩,但至少比起一個一個apk點選安裝要快多了,如果平板是有root過的話,那就方便了,勾選後,直接點「靜默安裝」就會直接裝好,不會一個一個軟體詢問。